|
EMAIL MARKETING - NEWSLETTER
Fare email marketing (invio di messaggi di posta elettronica per promuovere prodotti e servizi) è diventato oramai essenziale per attirare l’attenzione di nuovi potenziali clienti e fidelizzare quelli già esistenti. È importante, tuttavia, pianificare al meglio la realizzazione di queste iniziative pubblicitarie, per fare in modo che i destinatari non ti inseriscano nella cartella spam e, anzi, trovino interessanti e utili i contenuti e le informazioni che vuoi comunicare, venendo dunque stimolati a visitare il tuo sito o ad acquistare i prodotti e i servizi.
Cosa serve ?
- Liste Email - Puoi utilizzare gli indirizzi contenuti nel database GesACom ed importarne da file Excel o CSV.
- Modello Grafico o Testuale - Se non si conosce il linguaggio Html ed il particolare il comportamento nei vari client di posta, si consiglia l’invio di solo testo.
N.B. E' attivo il ns. servizio di consulenza personalizzato che ti aiuterà nella scelta della migliore soluzione per le tue email. Contattaci per termini e prezzi.
- Servizio di Invio Massivo - Esistono diverse aziende che offrono servizi di invio massivo di email, ognuna con caratteristiche e piani tariffari differenti. La scelta del servizio più adatto dipende dalle tue esigenze specifiche, come il volume di email da inviare, le funzionalità richieste e il budget a disposizione.
Fai attenzione però che non sottoscrivendo un piano di abbonamento per l'invio di posta massiva e volendo, in alternativa, utilizzare il tuo classico indirizzo email per tale procedura, potresti incorrere in un blocco dell'email da parte del tuo gestore di posta.
Con questa funzione, si esegue un marketing diretto che usa la posta elettronica come mezzo per comunicare messaggi commerciali (e non) al pubblico.
Per accedere: Promozione -> Email Marketing - Newsletter.
1.Nella prima finestra (Email Marketing e Newsletter), possiamo inserire il nome del Progetto ed una descrizione estesa del progetto Email Marketing. Nella medesima finestra sono presenti 5 pulsanti:
1. Nuovo Progetto; Nuovo Progetto;
2. Carica un Progetto; Carica un Progetto;
3. Salva un Progetto; Salva un Progetto;
4. Salva con Nome un Progetto; Salva con Nome un Progetto;
5. Elimina un Progetto. Elimina un Progetto.
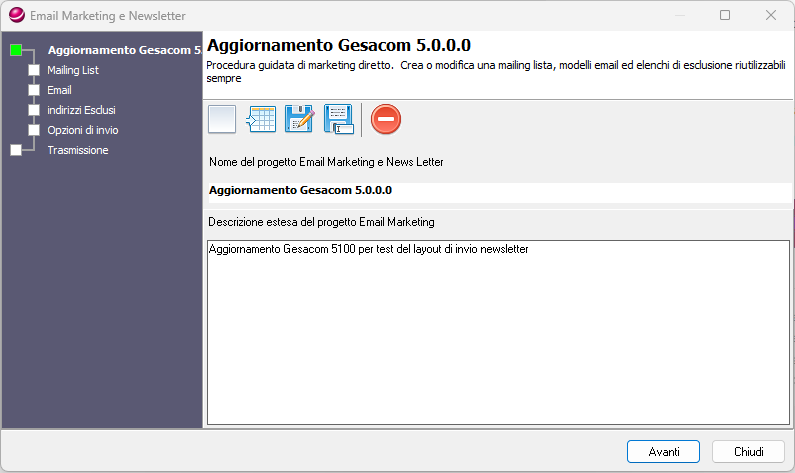
2.Nella seconda finestra (Mailing List), possiamo gestire la lista degli indirizzi da inserire e modificare in multicast. La funzione importa indirizzi e informazioni dell'utente. Sono presenti 3 pulsanti:
1.  Nuova Mailing List; Nuova Mailing List;
2.  Importa da Tutte le Anagrafiche; Importa Solo da Clienti; Importa da Tutte le Anagrafiche; Importa Solo da Clienti;
3.  Importa da Excel; Importa da File CSV; Importa da Excel; Importa da File CSV;
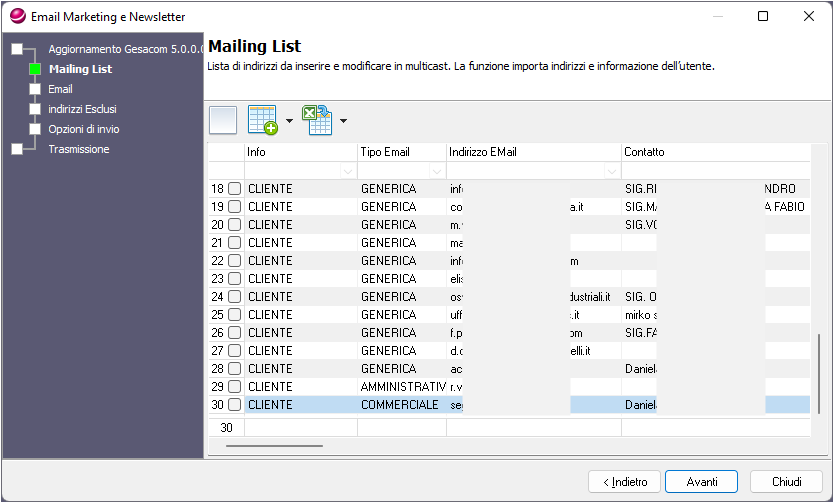
3.Nella terza finestra (Email), possiamo gestire l'oggetto ed il testo dell'Email. Sono presenti 2 pulsanti:
1.  Nuovo Oggetto e Testo; Nuovo Oggetto e Testo;
2.  Carica da file TXT, HTML o EML. Carica da file TXT, HTML o EML.
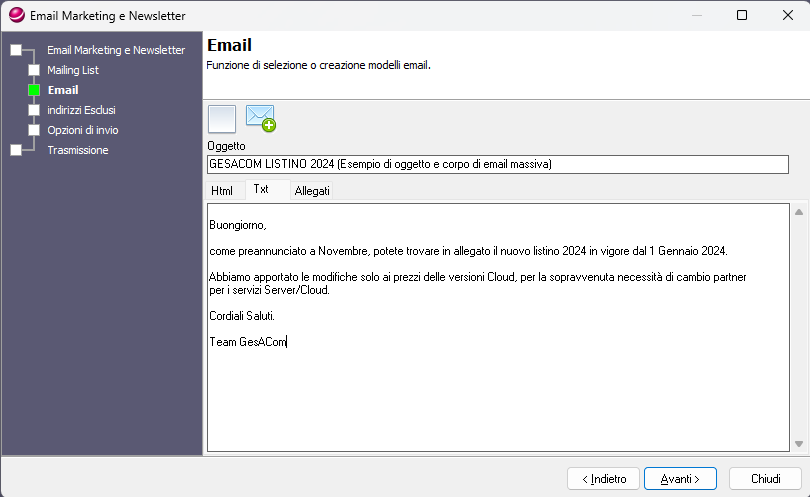
In questa finestra è inoltre possibile impostare una pagina html per far sì che l'E-mail inviata abbia una connotazione grafica più accattivante di una classica e semplice E-Mail testuale.
E' possibile inoltre aggiungere dei campi dinamici sia al testo che all'html, per far sì che il messaggio vada a richiamare, dalle informazioni dei Clienti presenti all'interno dell'elenco Mailing List, alcuni campi utili alla personalizzazione del corpo email stesso.
Le Variabili utilizzabili nel loro esatto formato, sono:
-------------------------------- Campi dinamici TXT -------------------------
[MITTENTE] = indirizzo mail di origine (da cui si sta inviando l'E-mail)
[INFO] = Info tipologia Cliente;
[CODTAB] = Variabile che fa riferimento ad un campo interno;
[PROGTAB] = Variabile che fa riferimento ad un campo interno;
[TIPO EMAIL] = Specifica il tipo di email (ad es. GENERICA);
[CONTATTO] = Nominativo del contatto Cliente da usare ad es. quando si vuol creare un "alla c.a. [CONTATTO]";
[EMAIL] = Indirizzo E-mail del destinatario;
[AZIENDA] = Ragione Sociale o nominativo del Cliente;
[AZ_INDIRIZZO] = Indirizzo del Cliente;
[AZ_CAP] = Cap del Cliente;
[AZ_CITTA] = Città del Cliente;
[AZ_PROV] = Provincia del Cliente;
[AZ_STATO] = Nazione del Cliente;
[IDIOMA] = Lingua del Cliente;
[TIPOLOGIA] = Tipologia merceologica trattata dal Cliente;
[CATEGORIA] = Categoria merceologica trattata dal Cliente;
[GRUPPO] = Gruppo Merceologico trattato dal Cliente;
[ZONA] = Zona operativa del Cliente;
[SOTTO_ZONA] = Sotto Zona operativa del Cliente;
[TITOLO] = Titolo;
[REPARTO] = Reparto;
[MANSIONE] = Mansione;
[REGIONE] = Regione di appartenenza;
[GUID] = Variabile che fa riferimento ad un campo interno;
-------------------------------- Campi dinamici HTML -------------------------
%5bMITTENTE%5d = Indirizzo mail di origine (da cui si sta inviando l'E-mail)
%5bINFO%5d = Info tipologia Cliente;
%5bCODTAB%5d = Variabile che fa riferimento ad un campo interno;
%5bPROGTAB%5d = Variabile che fa riferimento ad un campo interno;
%5bTIPO EMAIL%5d = Specifica il tipo di email (ad es. GENERICA);
%5bCONTATTO%5d = Nominativo del contatto Cliente da usare ad es. quando si vuol creare un "alla c.a. [CONTATTO]";
%5bEMAIL%5d = Indirizzo E-mail del destinatario;
%5bAZIENDA%5d = Ragione Sociale o nominativo del Cliente;
%5bAZ_INDIRIZZO%5d = Indirizzo del Cliente;
%5bAZ_CAP%5d = Cap del Cliente;
%5bAZ_CITTA%5d = Città del Cliente;
%5bAZ_PROV%5d = Provincia del Cliente;
%5bAZ_STATO%5d = Nazione del Cliente;
%5bIDIOMA%5d = Lingua del Cliente;
%5bTIPOLOGIA%5d = Tipologia merceologica trattata dal Cliente;
%5bCATEGORIA%5d = Categoria merceologica trattata dal Cliente;
%5bGRUPPO%5d = Gruppo Merceologico trattato dal Cliente;
%5bZONA%5d = Zona operativa del Cliente;
%5bSOTTO_ZONA%5d = Sotto Zona operativa del Cliente;
%5bTITOLO%5d = Titolo;
%5bREPARTO%5d = Reparto;
%5bMANSIONE%5d = Mansione;
%5bREGIONE%5d = Regione di appartenenza;
%5bGUID%5d = Variabile che fa riferimento ad un campo interno;
Nella figura a seguire viene riportato un esempio di come applicare un campo dinamico su una pagina html per la visualizzazione dell'indirizzo E-mail del Cliente con di fianco al codice, la sua anteprima:
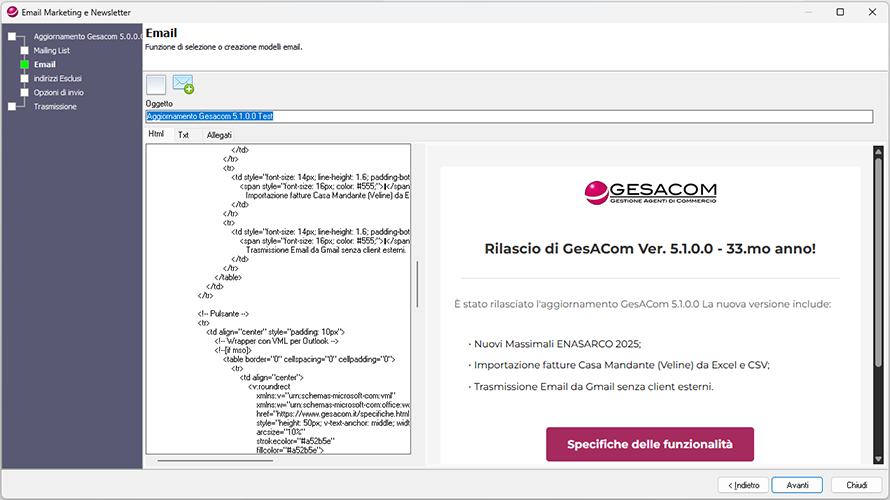
4.Dalla scheda Allegati è possibile allegare dei file facendo clic sull'apposito pulsante con la classica forma a graffetta;
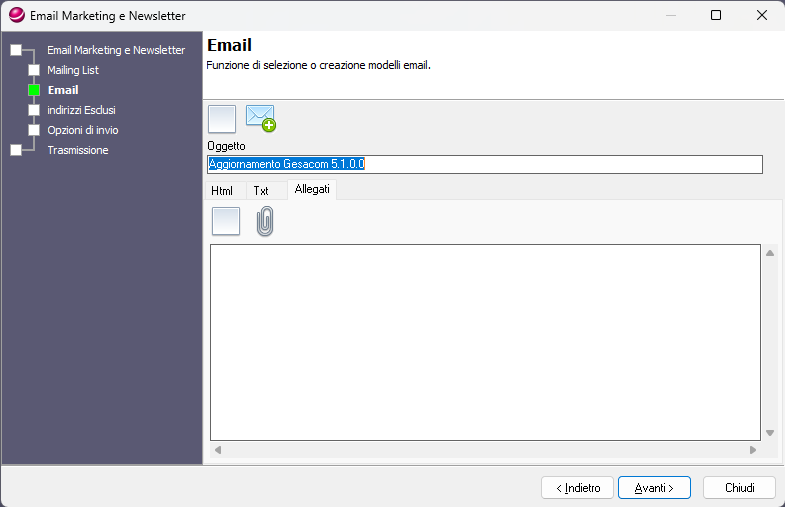
5.Nella quarta finestra (Mailing List di Indirizzi Esclusi) è possibile attivare o disattivare temporaneamente uno o più indirizzi (senza doverli trascrivere). Si applicano così dei potenti filtri al Mailing. Sono presenti 5 pulsanti:
1.  Nuova Mailing List Esclusi; Nuova Mailing List Esclusi;
2.  Importa da Excel o CSV; Importa da Excel o CSV;
3.  Inserisci Riga; Inserisci Riga;
4.  Modifica Riga; Modifica Riga;
5.  Elimina Riga. Elimina Riga.
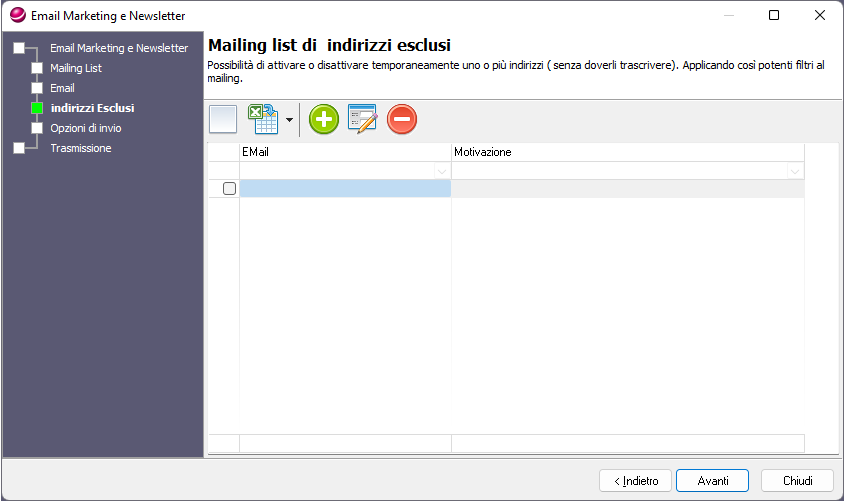
Infine, è presente una quinta finestra che contiene le Opzioni di Invio dalla quale è possibile operare su tutti i parametri di configurazione del processo di trasmissione.
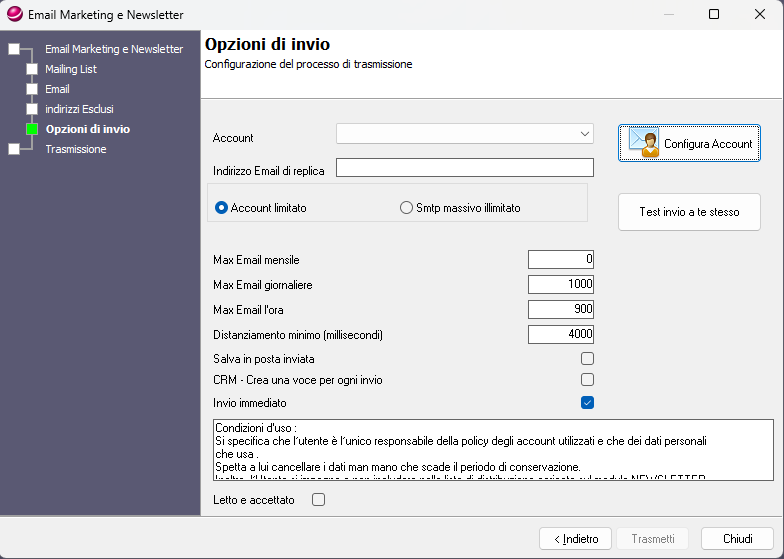
|